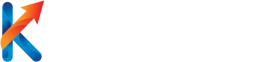Jak zainstalować Office z płyty na laptopie bez napędu?
W dzisiejszych czasach większość laptopów nie jest już wyposażona w napęd optyczny, co może stanowić pewne wyzwanie dla osób, które chcą zainstalować oprogramowanie z płyty, takie jak pakiet biurowy Office. Jednak istnieją różne sposoby, aby poradzić sobie z tym problemem i zainstalować Office z płyty na laptopie bez napędu. W tym artykule omówimy kilka metod, które mogą Ci pomóc w tym zadaniu.
Metoda 1: Użycie zewnętrznego napędu DVD
Jednym z najprostszych sposobów na zainstalowanie Office z płyty na laptopie bez napędu jest użycie zewnętrznego napędu DVD. Wystarczy podłączyć zewnętrzny napęd DVD do laptopa za pomocą kabla USB i zainstalować oprogramowanie z płyty tak samo, jakbyś to robił na komputerze z wbudowanym napędem. Warto pamiętać, że niektóre nowoczesne laptopy mogą wymagać zainstalowania odpowiednich sterowników dla zewnętrznego napędu DVD przed rozpoczęciem instalacji.
Metoda 2: Użycie zewnętrznego napędu CD/DVD
Jeśli nie masz dostępu do zewnętrznego napędu DVD, ale posiadasz zewnętrzny napęd CD/DVD, możesz spróbować zainstalować Office z płyty za pomocą tego napędu. W tym przypadku będziesz musiał skorzystać z innego komputera, który ma napęd optyczny, aby utworzyć obraz płyty Office na dysku USB. Możesz użyć narzędzi takich jak „Rufus” lub „WinToUSB”, aby utworzyć bootowalny dysk USB z obrazem płyty Office. Następnie podłącz ten dysk USB do laptopa i zainstaluj Office z niego.
Metoda 3: Pobranie i instalacja z internetu
Jeśli nie masz dostępu do zewnętrznego napędu DVD ani CD/DVD, możesz pomyśleć o pobraniu pakietu biurowego Office bezpośrednio z internetu. Microsoft udostępnia oficjalną stronę internetową, na której można pobrać i zainstalować Office. Wystarczy udać się na tę stronę, zalogować się na swoje konto Microsoft i wybrać odpowiednią wersję Office do pobrania. Po pobraniu pliku instalacyjnego możesz go uruchomić i postępować zgodnie z instrukcjami, aby zainstalować Office na swoim laptopie.
Metoda 4: Użycie klucza produktu
Jeśli masz dostęp do płyty Office, ale nie masz napędu optycznego ani możliwości pobrania oprogramowania z internetu, istnieje jeszcze jedna metoda, którą możesz wypróbować. Możesz skorzystać z klucza produktu, który znajduje się na opakowaniu płyty Office, aby aktywować i zainstalować oprogramowanie bezpośrednio z internetu. W tym celu musisz odwiedzić stronę internetową Microsoft, zalogować się na swoje konto i wprowadzić klucz produktu. Następnie będziesz mógł pobrać i zainstalować Office na swoim laptopie.
Podsumowanie
Chociaż brak napędu optycznego w laptopie może stanowić pewne wyzwanie, istnieje wiele sposobów, aby zainstalować Office z płyty na laptopie bez napędu. Możesz skorzystać z zewnętrznego napędu DVD lub CD/DVD, utworzyć bootowalny dysk USB z obrazem płyty Office, pobrać oprogramowanie bezpośrednio z internetu lub skorzystać z klucza produktu do aktywacji i instalacji Office. Wybór metody zależy od Twoich preferencji i dostępnych zasobów. Pamiętaj, że zawsze możesz skonsultować się z producentem laptopa lub firmą Microsoft, jeśli masz jakiekolwiek wątpliwości lub pytania dotyczące instalacji Office na swoim laptopie bez napędu.
Aby zainstalować Office z płyty na laptopie bez napędu, wykonaj poniższe kroki:
1. Podłącz zewnętrzny napęd DVD do laptopa za pomocą kabla USB.
2. Włóż płytę z oprogramowaniem Office do napędu DVD.
3. Otwórz Mój Komputer lub Ten Komputer na pulpicie.
4. Kliknij dwukrotnie na ikonę napędu DVD, aby otworzyć zawartość płyty.
5. Znajdź plik instalacyjny lub plik Setup.exe i kliknij go dwukrotnie, aby rozpocząć proces instalacji.
6. Postępuj zgodnie z instrukcjami na ekranie, aby zainstalować Office na swoim laptopie.
7. Po zakończeniu instalacji odłącz zewnętrzny napęd DVD od laptopa.
Link tagu HTML do strony https://www.makeaconnection.pl/:
Make a Connection