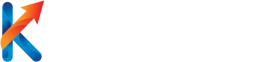Jak wyłączyć przygotowanie automatycznej naprawy?
Przygotowanie automatycznej naprawy to funkcja systemu Windows, która ma na celu naprawienie problemów z uruchamianiem systemu operacyjnego. Jednakże, w niektórych przypadkach może być konieczne wyłączenie tej funkcji. W tym artykule dowiesz się, jak wyłączyć przygotowanie automatycznej naprawy i jakie są związane z tym wyzwania.
1. Co to jest przygotowanie automatycznej naprawy?
Przygotowanie automatycznej naprawy to mechanizm wbudowany w system operacyjny Windows, który ma na celu naprawienie problemów z uruchamianiem systemu. Gdy system wykryje problem podczas uruchamiania, automatycznie uruchamia narzędzie do naprawy, które próbuje rozwiązać problem. Narzędzie to może naprawić uszkodzone pliki systemowe, przywrócić ustawienia fabryczne lub wykonać inne czynności mające na celu przywrócenie prawidłowego działania systemu.
2. Dlaczego chciałbyś wyłączyć przygotowanie automatycznej naprawy?
Mimo że przygotowanie automatycznej naprawy może być przydatne w niektórych sytuacjach, istnieją pewne powody, dla których chciałbyś je wyłączyć:
- Proces przygotowania automatycznej naprawy może trwać długo i opóźniać uruchamianie systemu.
- Jeśli masz zaufanie do swojego systemu i nie napotykasz często problemów z uruchamianiem, możesz uznać, że funkcja ta jest zbędna.
- Jeśli korzystasz z innych narzędzi do naprawy systemu, które preferujesz, możesz chcieć wyłączyć przygotowanie automatycznej naprawy.
3. Jak wyłączyć przygotowanie automatycznej naprawy?
Aby wyłączyć przygotowanie automatycznej naprawy, wykonaj poniższe kroki:
- Otwórz menu Start i wpisz „cmd” w polu wyszukiwania.
- Kliknij prawym przyciskiem myszy na wynik wyszukiwania „cmd” i wybierz opcję „Uruchom jako administrator”.
- W oknie wiersza polecenia wpisz następującą komendę:
bcdedit /set recoveryenabled no - Naciśnij klawisz Enter, aby uruchomić komendę.
- Po zakończeniu komendy możesz zamknąć okno wiersza polecenia.
Po wykonaniu tych kroków przygotowanie automatycznej naprawy zostanie wyłączone. Jeśli w przyszłości chcesz ponownie włączyć tę funkcję, wykonaj te same kroki, ale w kroku 3 wpisz następującą komendę: bcdedit /set recoveryenabled yes.
4. Wyzwania związane z wyłączaniem przygotowania automatycznej naprawy
Wyłączenie przygotowania automatycznej naprawy może wiązać się z pewnymi wyzwaniami. Oto niektóre z nich:
- Jeśli wyłączysz przygotowanie automatycznej naprawy, nie będziesz miał dostępu do wbudowanego narzędzia do naprawy systemu. Będziesz musiał polegać na innych narzędziach do naprawy systemu lub rozwiązywać problemy ręcznie.
- Jeśli nie masz doświadczenia w naprawianiu systemu operacyjnego, wyłączenie przygotowania automatycznej naprawy może być ryzykowne. Możesz przypadkowo usunąć ważne pliki systemowe lub spowodować inne problemy.
- Jeśli korzystasz z innych narzędzi do naprawy systemu, musisz upewnić się, że są one skuteczne i nie powodują dodatkowych problemów.
Podsumowanie
Przygotowanie automatycznej naprawy to funkcja systemu Windows, która ma na celu naprawienie problemów z uruchamianiem systemu. Jeśli chcesz wyłączyć tę funkcję, możesz to zrobić za pomocą okna wiersza polecenia. Należy jednak pamiętać, że wyłączenie przygotowania automatycznej naprawy może wiązać się z pewnymi wyzwaniami i ryzykiem. Jeśli nie jesteś pewien, czy powinieneś wyłączyć tę funkcję, zawsze możesz skonsultować się z profesjonalistą lub poszukać innych narzędzi do naprawy systemu.
Aby wyłączyć przygotowanie automatycznej naprawy, postępuj zgodnie z poniższymi krokami:
1. Otwórz ustawienia systemu operacyjnego.
2. Przejdź do sekcji „Aktualizacje i zabezpieczenia”.
3. Wybierz „Opcje zaawansowane”.
4. Znajdź i wybierz „Naprawa i przygotowanie”.
5. Wyłącz opcję „Automatyczne przygotowanie naprawy”.
6. Zapisz zmiany i zamknij ustawienia.
Link tagu HTML do strony „https://www.cwanywilk.pl/” można utworzyć w następujący sposób: